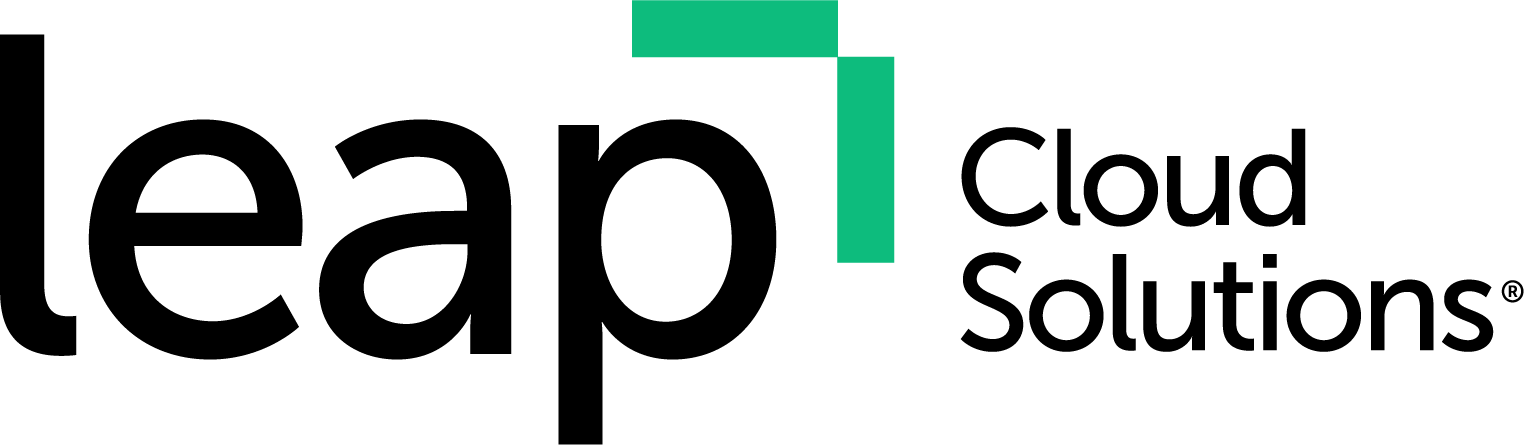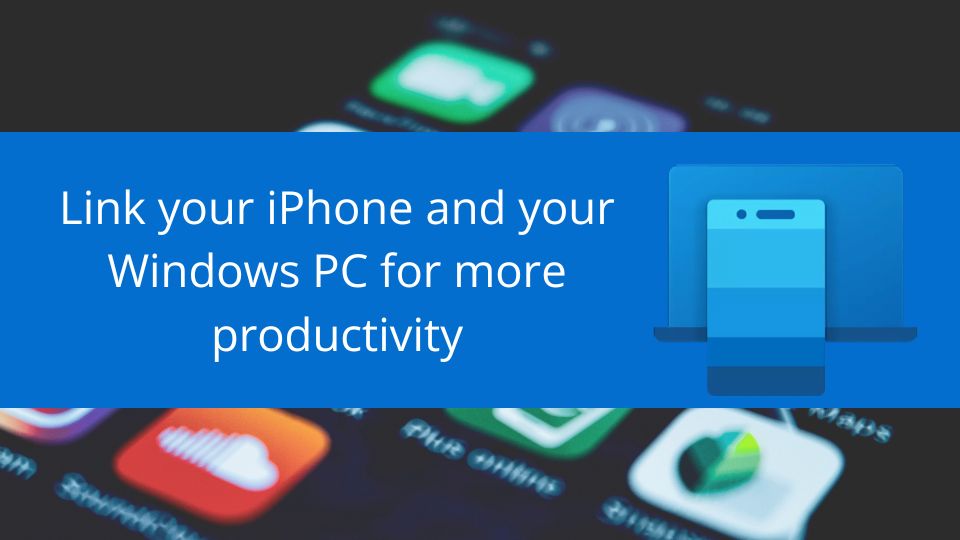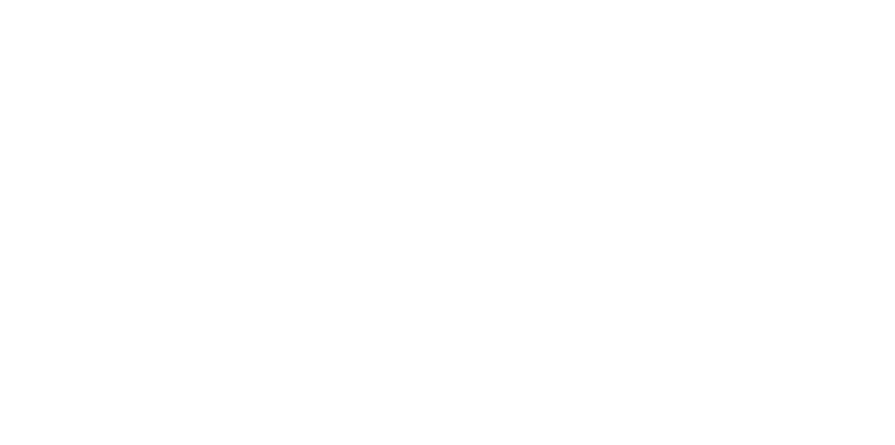Apple users have long enjoyed a feature that allows them to sync their iPhones to their Macs, keeping the focus on the screen in front of them instead of having to look at two devices.
Now, this synergy between PC and smartphone is also made possible for Windows users thanks to the Phone Link app on Windows 11 and the Link to Windows app on the iPhone (or Android, if that’s your thing).
While the app has been out since last year, we thought we’d share an update because new features have made it a welcome addition to the productivity junkie’s toolkit.
Here is a simplified guide to connecting your iPhone so you can send messages from your PC:
1. Start by opening the Phone Link app on your Windows 11 PC. You can find it quickly by searching for ‘Phone Link’ in the Start menu. Initially, if this feature isn’t active on your system, you might see a placeholder text indicating its upcoming availability.
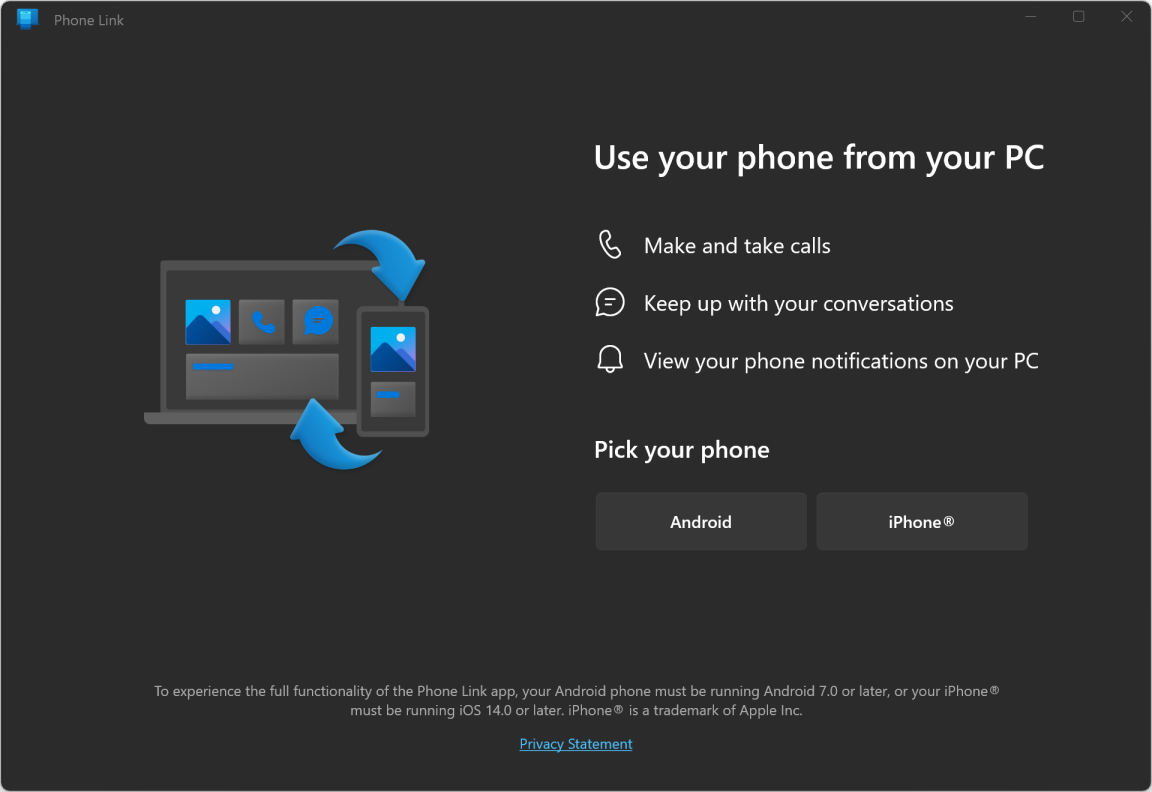
2. Within the app, click ‘iPhone’. This action brings up a screen displaying a QR code, which you’ll use to establish a link between your devices. In case that doesn’t work, there’s also an option to connect without a QR code, using a URL.
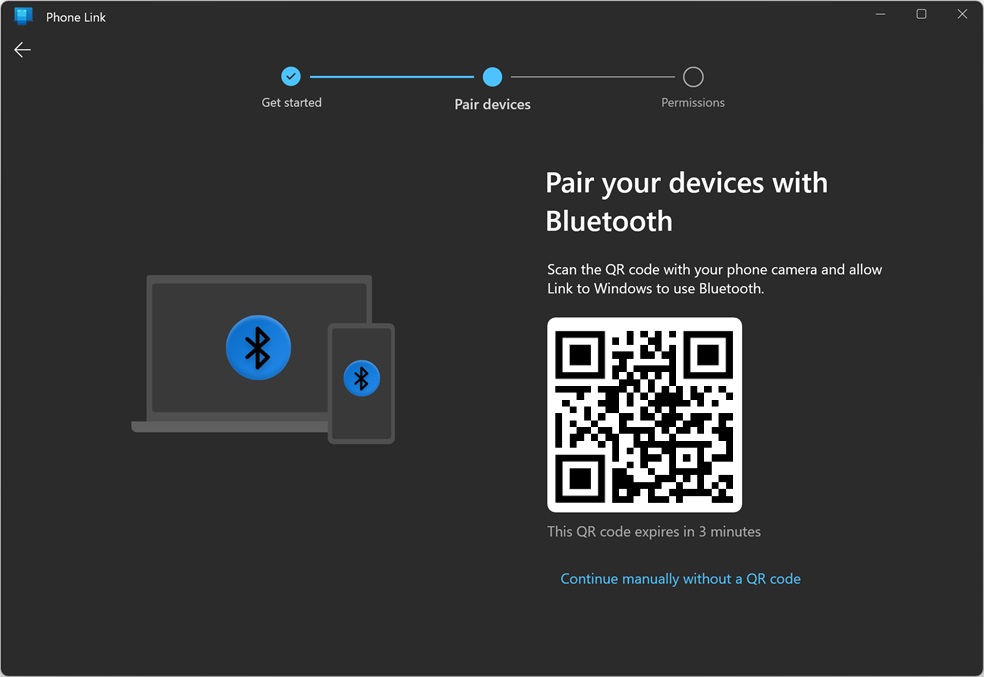
3. On your iPhone, use the Camera app to scan the displayed QR code. This will prompt with a notification. Following the prompt will direct you to the App Store to download the Link to Windows app.
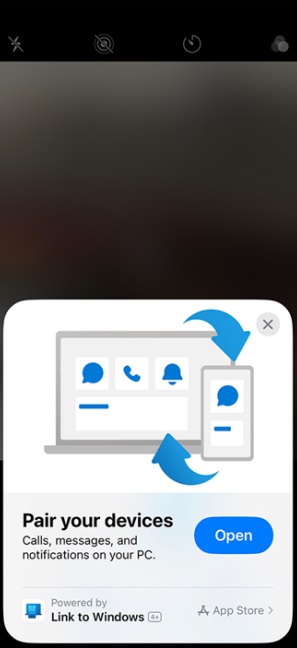
4. After installing the app on your iPhone, navigate to the menu within the app and select the option to pair a new computer. Now it’s time to set up Bluetooth pairing.
5. On your PC, you’ll be presented with a six-digit code and a ‘Pair’ button. A similar prompt will appear on your iPhone, displaying the code. Ensure the codes match and confirm the pairing on both devices.
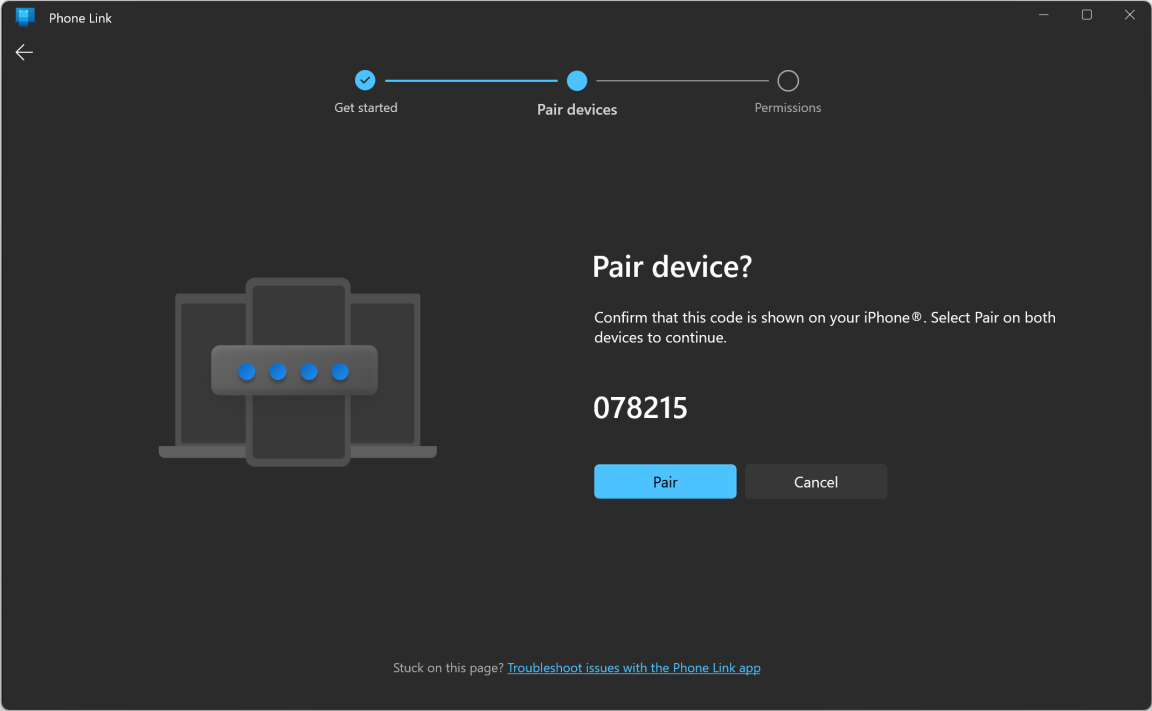
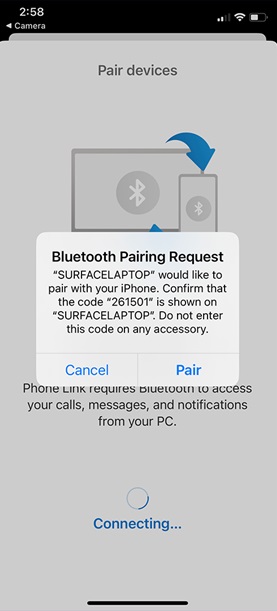
6. Following successful pairing, your iPhone will ask permission to allow your PC to receive notifications from it. You must allow permission in order for the app to function correctly.
7. On your PC, the Phone Link app will guide you through the final steps. You’ll need to follow these steps which include adjusting the Bluetooth settings on your iPhone to share system notifications, show notifications, and sync contacts.
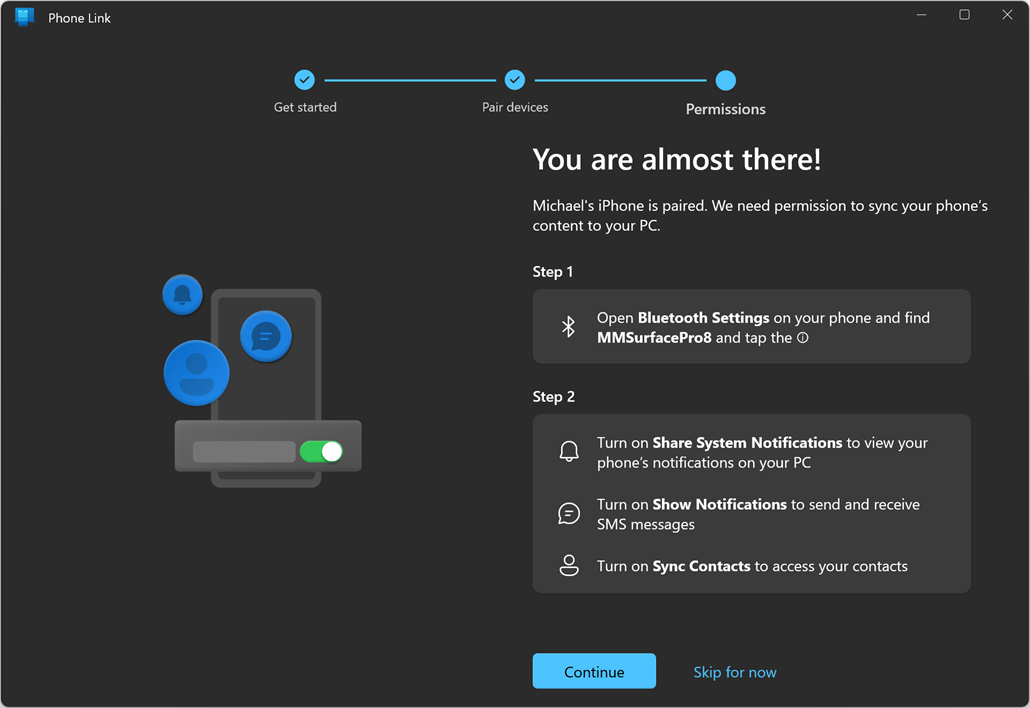
8. If you followed all the steps correctly, you should see a confirmation screen on your PC. Congratulations! You’re all set to start using your iPhone’s messaging and calling features directly from your computer.
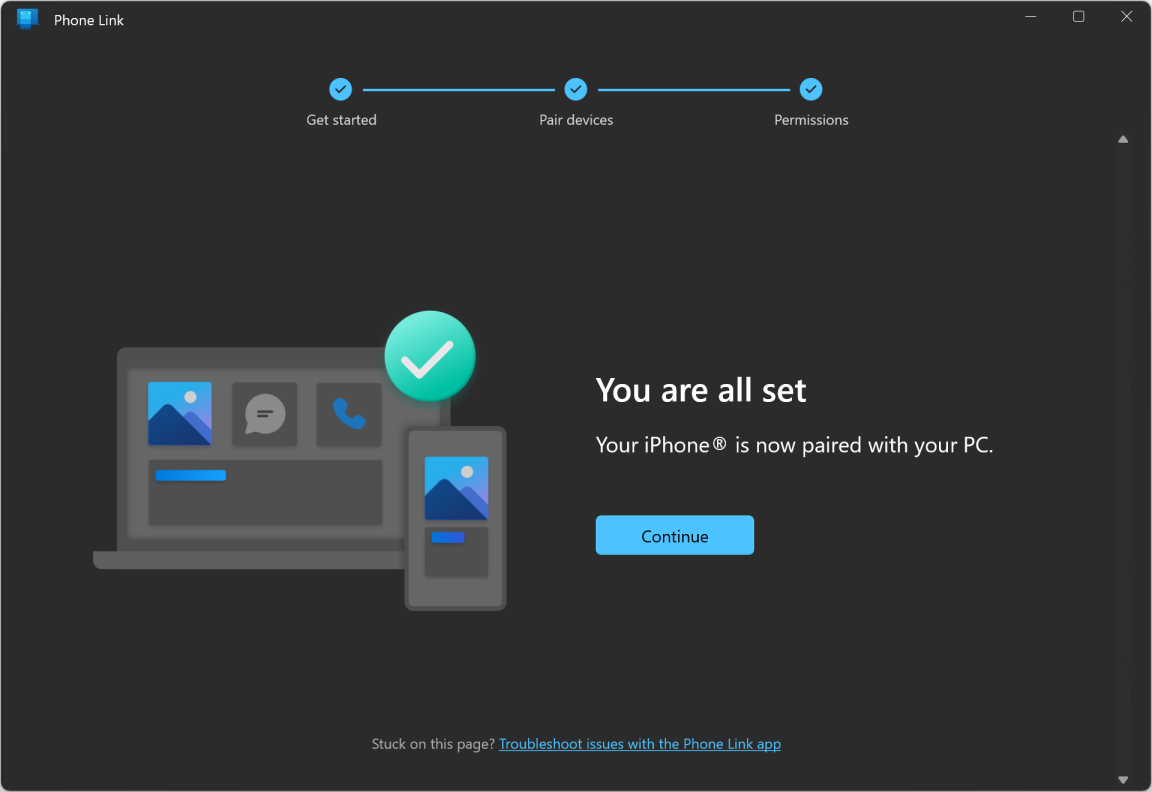
Should you encounter any issues, there are a couple things you can try:
1) Reset the Bluetooth connection on both devices and try the setup process again.
2) Update your phone’s software as well as your Windows OS, as these updates often contain bugfixes that address problems with connectivity.
Summing it all up
After connecting your iPhone to Windows 11, you will now be able to see iPhone notifications in the Windows Notification pane and reply to texts directly from pop-up notifications.
While it still lacks some features such as handling group messages and sharing photos / videos, this development marks a significant stride toward seamless interaction between iPhones and Windows 11 PCs.
It should also help you stay productive, as you now only need to look at one screen instead of glancing at your smartphone every 5 minutes. Pretty cool!
Tech issues preventing you from being productive at your business? Get in touch!