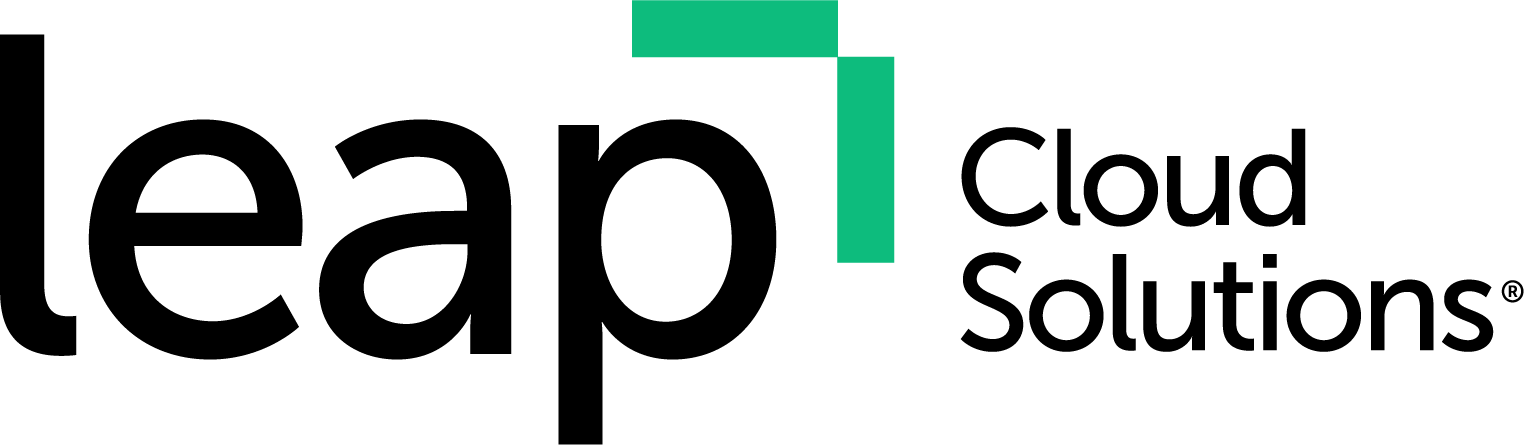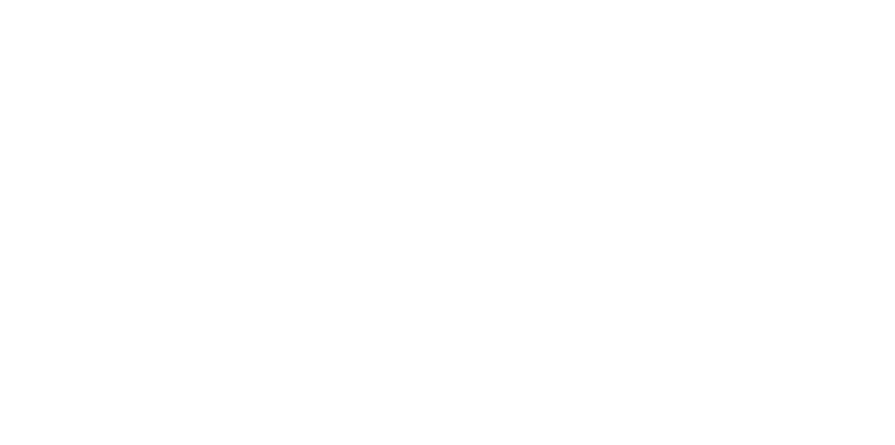Typos and spelling mistakes can harm your professional image, especially in client or business communications. We all know how embarrassing that can be! Luckily, Windows 11 is here to save the day. With a little tweak to your system settings, you can save yourself from shame by enabling built-in spell check and autocorrect tools.
How hard is it you say? Easy!
Windows 11’s spell check and autocorrect features are easy to activate and don’t require additional software. Once enabled, they work across most apps, ensuring your writing is clear and polished.
How to Enable Spell Check and Autocorrect
To activate these tools, open Windows Settings, go to Time & Language, and select Typing. From there, toggle on ‘Autocorrect misspelled words’ and ‘Highlight misspelled words’. These features automatically fix errors and highlight potential issues as you type.
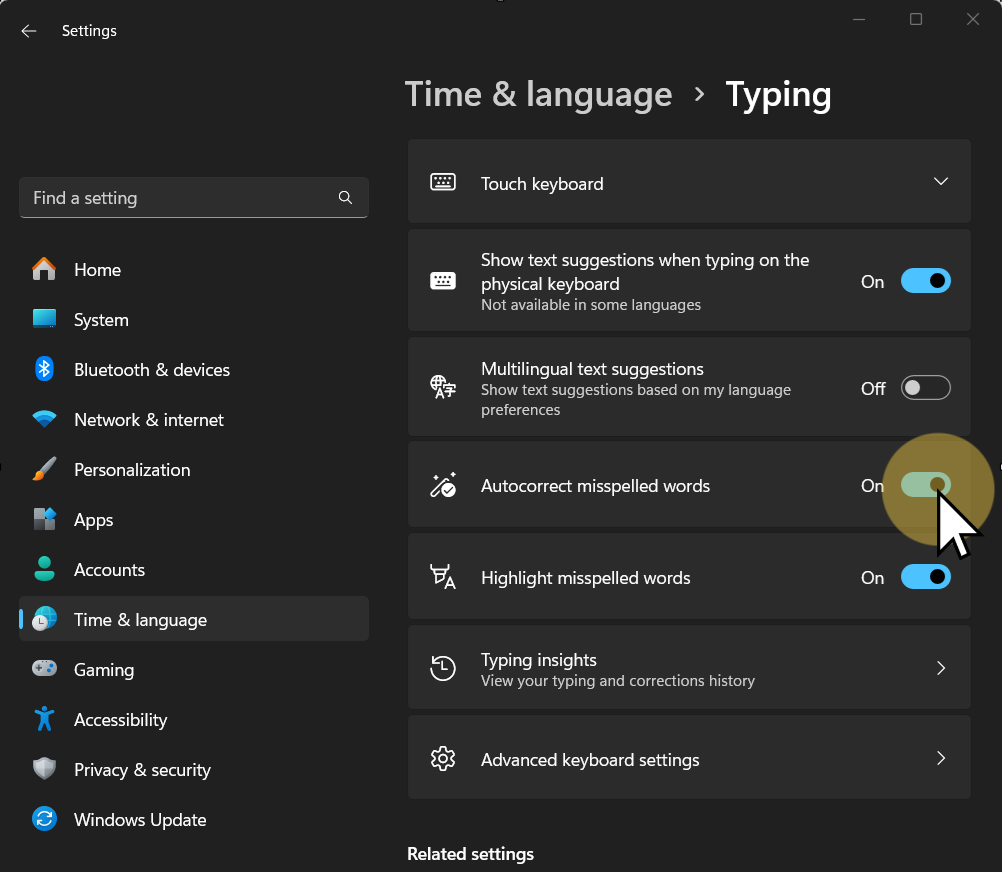
Text Suggestions and Multilingual Support
For added convenience, enable text suggestions to receive word predictions as you type. If your business operates in multiple languages, turn on ‘Multilingual text suggestions’ for word predictions in the relevant language.
Customizing Spell Check in Specific Apps
Some apps, like Notepad and Outlook, require additional setup. In Notepad, enable spell check by clicking the gear icon in settings.
For Outlook, go to Editor Settings under the Options tab to enable autocorrect, text predictions, and tone adjustments.
To enable spell check and grammar tools in Microsoft Edge, go to Settings, click Languages, and activate the relevant options.
By using spell check and autocorrect tools, you not only avoid mistakes but also enhance your team’s productivity. Need further assistance? Contact us for more ways to optimize your business workflows.