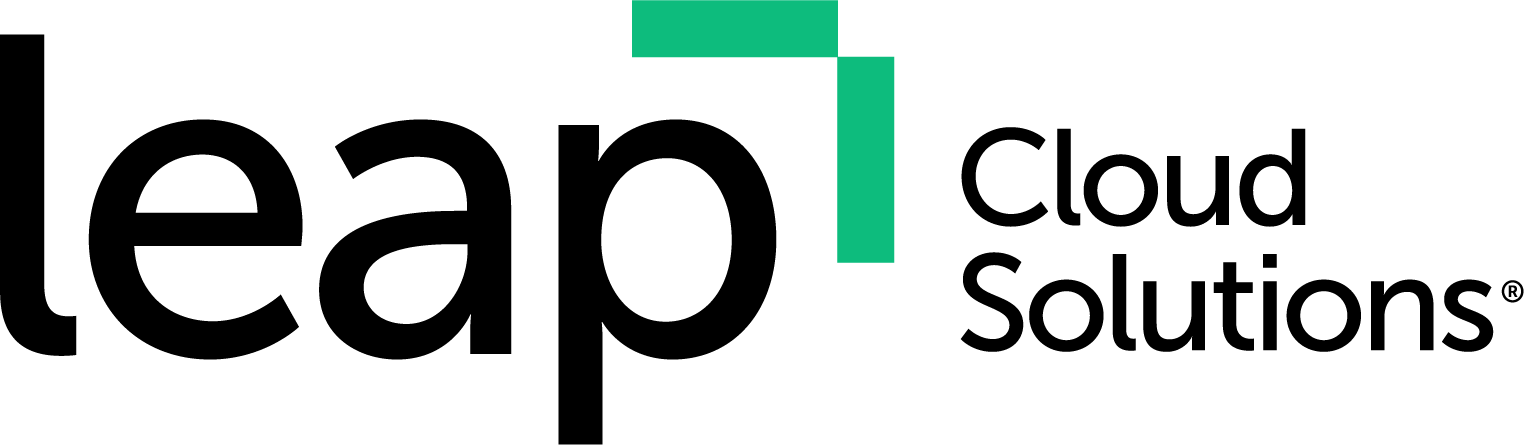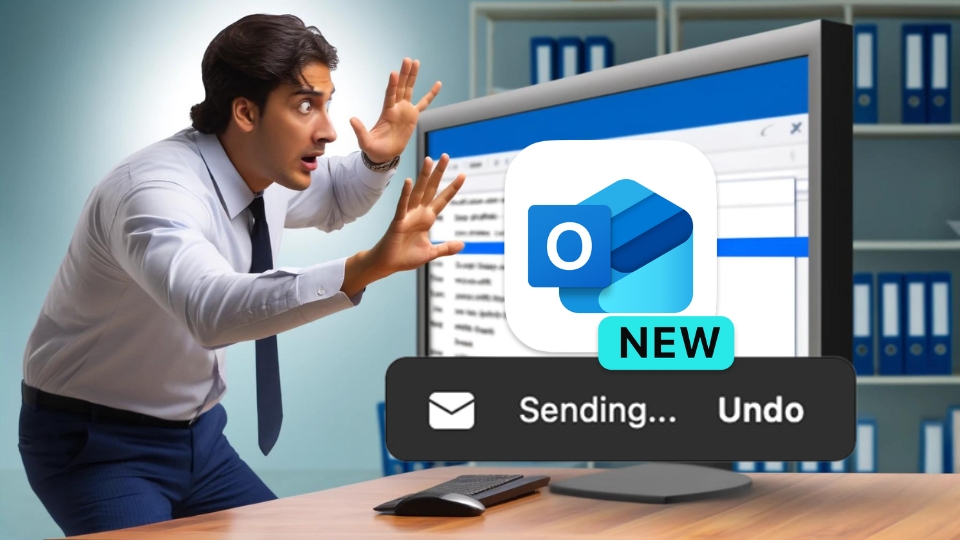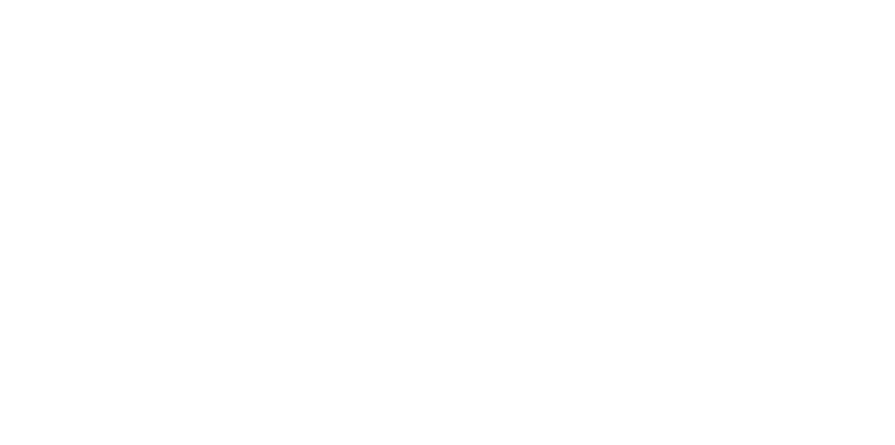In today’s tech dependent workplace, sending an email is as common as breathing. However, we all know the sinking feeling of hitting ‘Send’ too quickly and realizing there’s a glaring typo or, worse, accidentally including the wrong recipient. Enter Microsoft’s new Undo Send feature in Outlook, designed to save you from these common email blunders. In this blog post, we’ll guide you through setting up and using this lifesaving feature.
What is the Undo Send Feature?
The Undo Send feature allows you to recall an email for a few seconds after you hit ‘Send.’ This brief window of opportunity can be a game-changer, preventing those embarrassing or potentially damaging mistakes.
Setting Up Undo Send in Microsoft Outlook
In order to do this, you’ll need to be using the New Outlook. If your workplace hasn’t switched to it yet, don’t worry. You can access this feature in the web version as well. Just don’t expect it to arrive on Legacy Outlook any time soon, as Microsoft is planning to do away with it in the near future.
- Open Outlook Settings:
- Click on the gear icon in the upper right corner to open the Settings menu.
- Navigate to Mail Settings:
- In the settings menu, go to Mail and then Compose and reply.
- Enable Undo Send:
- Scroll down to find the Undo send section.
- You’ll see a slider to adjust the send delay time. You can set this delay from 0 to 10 seconds. The default is 5 seconds.
- Adjust the slider to your preferred delay time.
- Click Save to apply the changes.
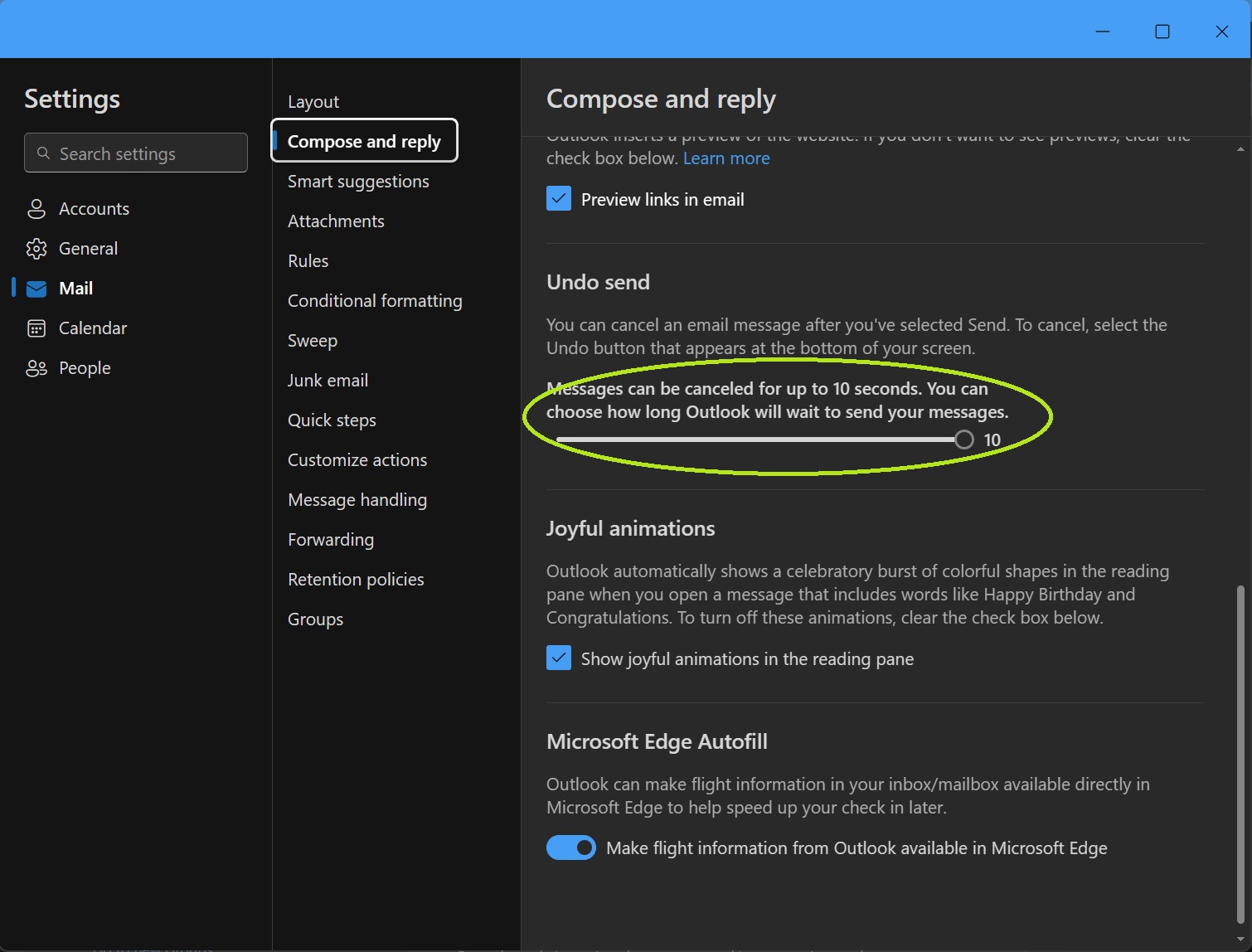
Using Undo Send in Outlook
Once you’ve set up the Undo Send feature, it’s easy to use:
- Compose Your Email:
- Write your email as you normally would and hit Send.
- Notice the Undo Option:
- After hitting send, look for a message at the bottom of the screen that says “Sending…” followed by an Undo option.
- This message will appear for the duration you set in the send delay.
- Click Undo:
- If you notice a mistake or need to retract the email, simply click Undo within the time limit.
- The email will be recalled, and you can edit it before resending.
Best Practices for Using Undo Send
- Set a Realistic Delay Time: A few seconds can make a big difference. Five to ten seconds is often enough time to catch most mistakes.
- Stay Focused: Keep an eye on the Undo option after sending an email. It’s easy to miss if you’re quickly moving on to the next task.
- Double-Check Before Sending: While Undo Send is a great safety net, it’s still best to proofread and verify recipients before hitting send.
Conclusion
Microsoft Outlook’s new Undo Send feature is a simple yet powerful tool to help you avoid common email errors. By enabling and correctly using this feature, you can significantly reduce the chances of sending out emails with mistakes. Set it up today and enjoy more peace of mind in your email communications.
For more tips and tricks on mastering Microsoft Outlook, stay tuned to our blog. Need help with your business email systems? Get in touch – serving Metro Vancouver. Happy emailing!