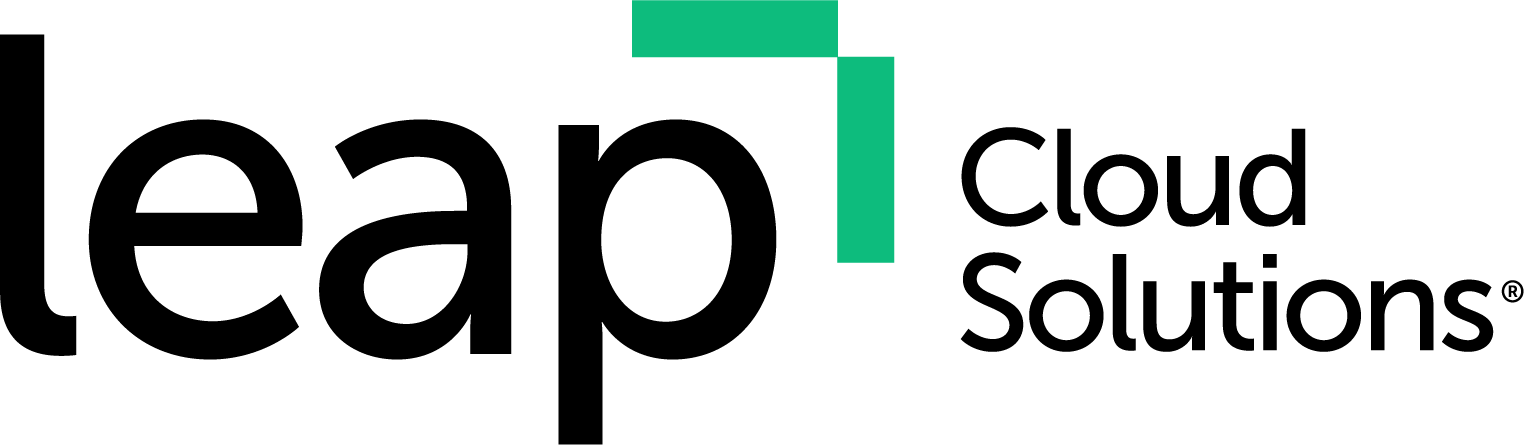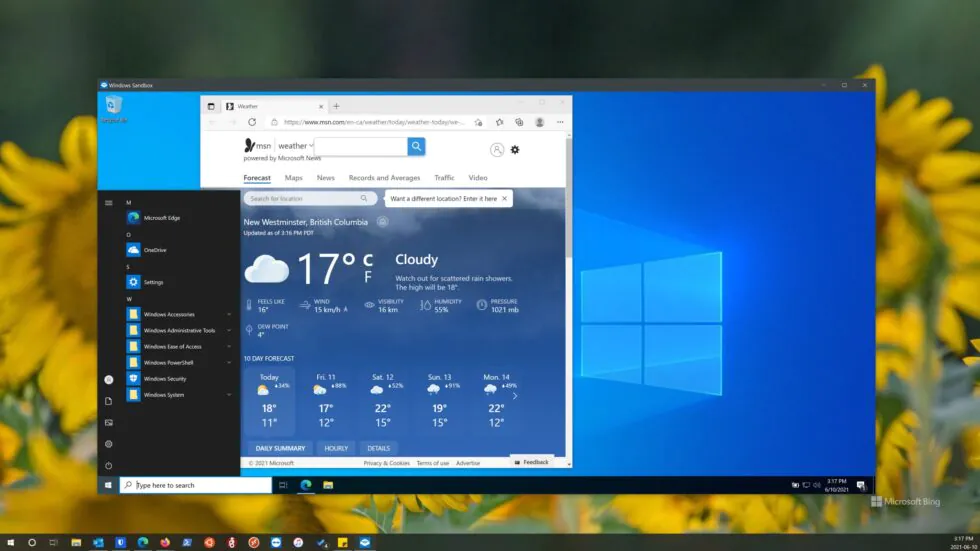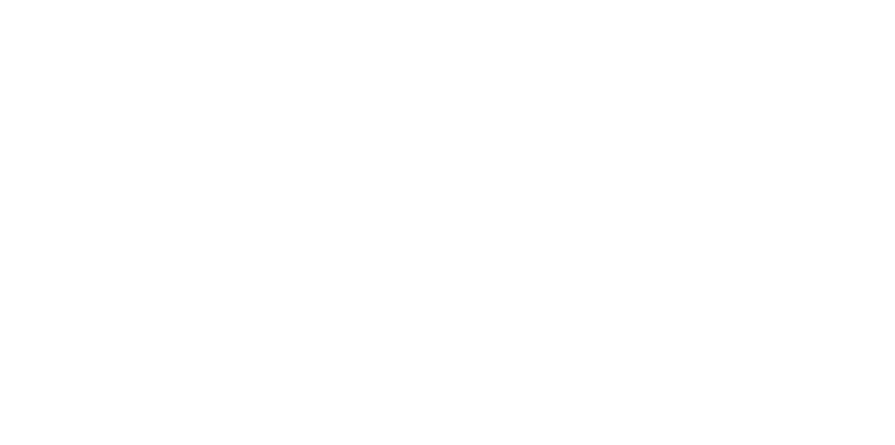What exactly is ‘Windows Sandbox’?
Windows Sandbox is a cool new feature in Windows 10 that allows you to spin up an instant, fully functional virtual machine you can use to test out links & applications without the risk of spreading malware to your computer.
System Requirements
You’ll need to check a few things first in order to make sure your PC can run Windows Sandbox.
- Make sure your computer is running Windows 10 Pro or better. Windows Sandbox is not available in Home versions.
- Your PC must support virtualization technology. While most newer computers have this technology built-in, you can find out by double-checking your computer system’s model on the manufacturer’s website.
- Your computer needs to be running the May 2019 Windows update or newer. That update was released over 2 years ago as of the time this article was published, so you should definitely have installed it by now. You do install Windows updates to keep your computer secure, right?
Installation
Windows 10 Sandbox isn’t enabled by default. To enable it, you need to navigate to Windows Features & turn it on.
To access Windows Features, simply browse to your Control Panel & click on the appropriate link, or search ‘Features’ in the Start Menu:
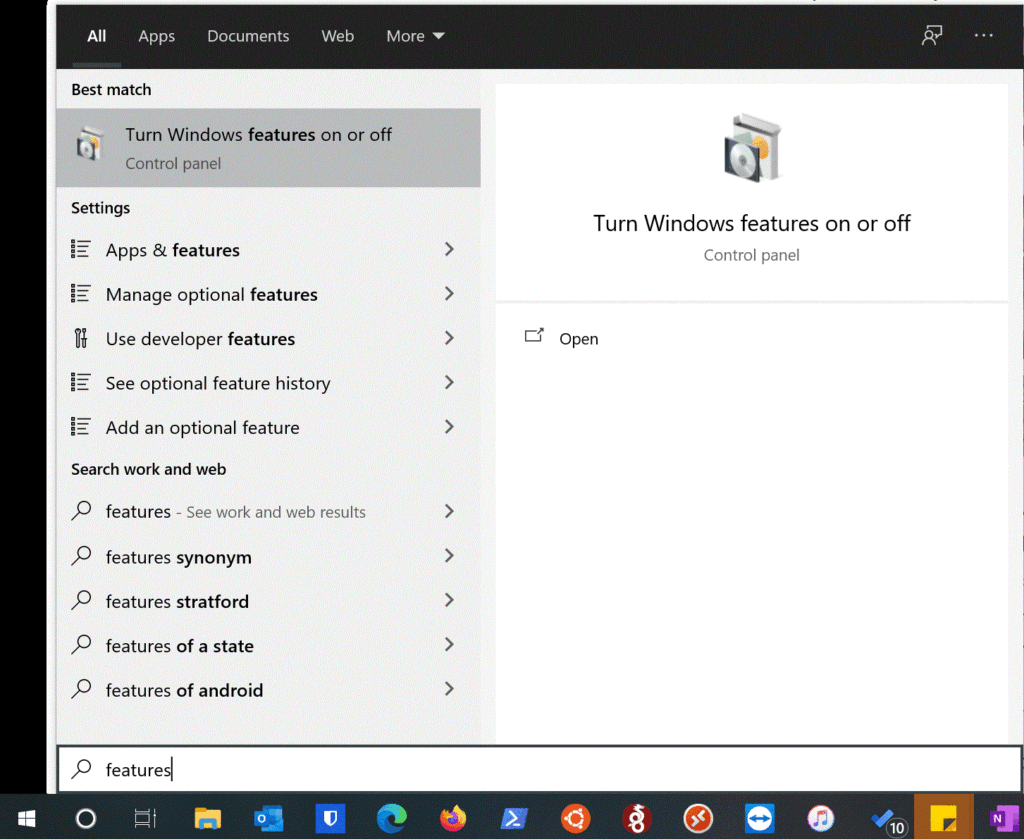
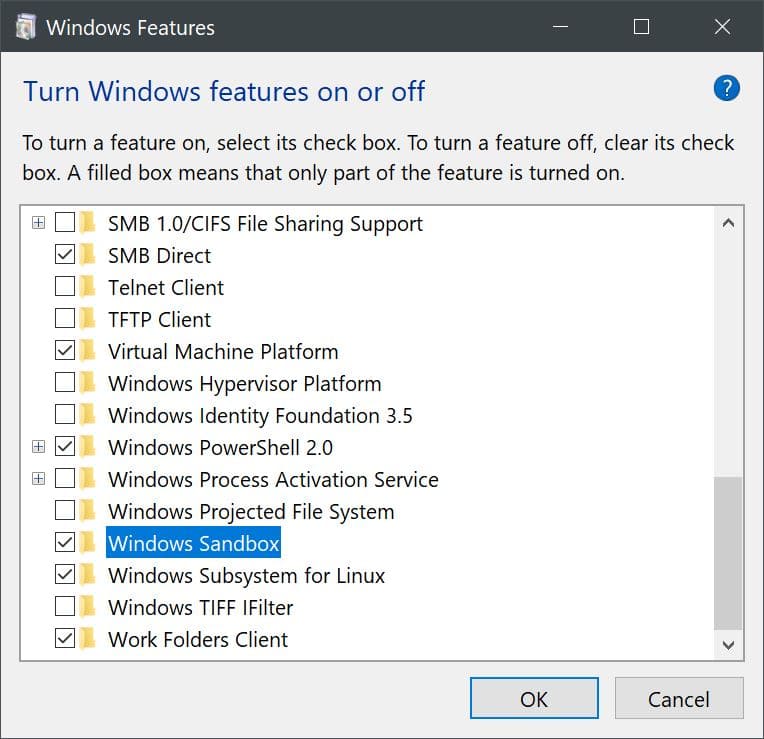
Note: If you don’t see the option to enable Windows Features or it is grayed out, you might need to enable the ‘Virtualization’ feature in your computer system’s BIOS. Instructions for your specific model can typically be found on the manufacturer’s website.
After you check the box to enable Windows Sandbox, you might need to restart your computer to see the changes.
How to start Windows Sandbox
To access Windows Sandbox, simply search for ‘Windows Sandbox’ in the Start Menu or find it under Start -> Windows Administrative Tools:
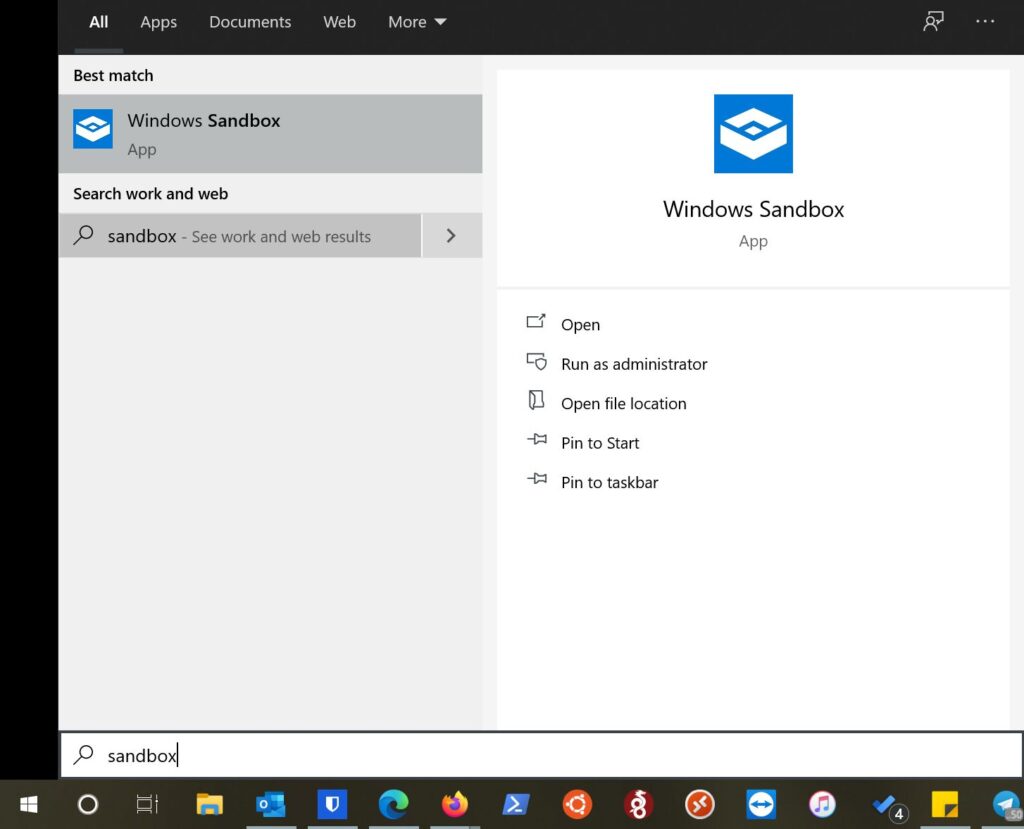
This will launch a brand new, temporary ‘Virtual Machine’ you can use to test links, software etc without risking damage to your Windows installation.
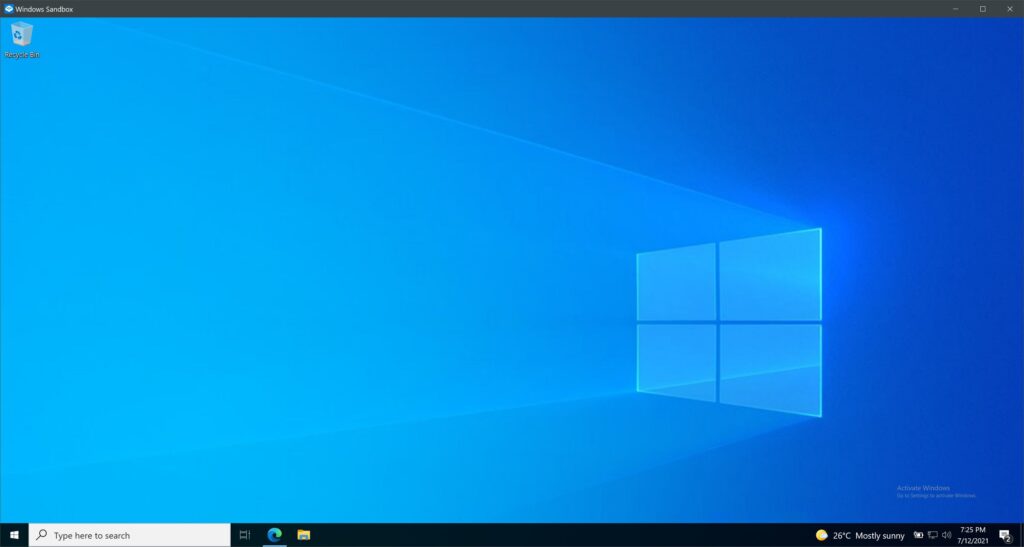
Once you’re done, you can simply close the window which will destroy any & all changes inside the virtual machine.
That’s it!
Have fun 🙂